どうもなおゆです。
ProBuilder でオブジェクトの変形をしたい!でも検索しても出てこない!
という事で、オブジェクトの変形方法について備忘もかねて記事を書いていきます。

Unityのパッケージマネージャーに標準装備されているProBuilderを使って、3Dオブジェクト「シリンダー」を分割して扇形のオブジェクトを作成します。
扇形のオブジェクトを作成する
まずはProBuilderのインストール方法ですが、ググるとすぐ出るので今回は割愛します。全然難しくないので調べてインストールしてください。
まずはシリンダー(円柱)を作成する
Probuilderメニューはテキストモード(Text Mode)で作成していきます。
まずはUnityのメニューから、ツール –> ProBuilder –> ProBuilder Window を選択してプロビルダーメニューを表示しましょう。
メニュー上で右クリックを押すとアイコンモードにも切り替えることが出来ます。
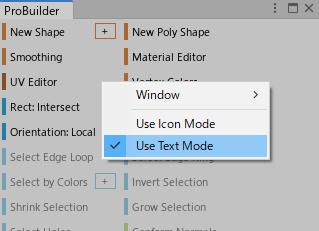
↑これがテキストモード
オブジェクトの作成

- New Shape から新規でオブジェクトを作成
- オブジェクトの種類 Cylinder を選択する
- Build でシリンダー(円錐)を作成します
この時にシリンダーの直径や、頂点の数を指定できます。
- Radius –> 直径
- Number of Sides –> 頂点の数(円の滑らかさ)
- Height –> 高さ
不要な面を削除する
それでは扇形のオブジェクトを作成するために、不要な部分を削いでいきましょう。

- 面を選択するモードに切り替える
- 削除する面を選択する
- Select Face Ring で②に隣接する上下の三角も選択する
- Detach Faces で選択した面を、シリンダーがから切り離す
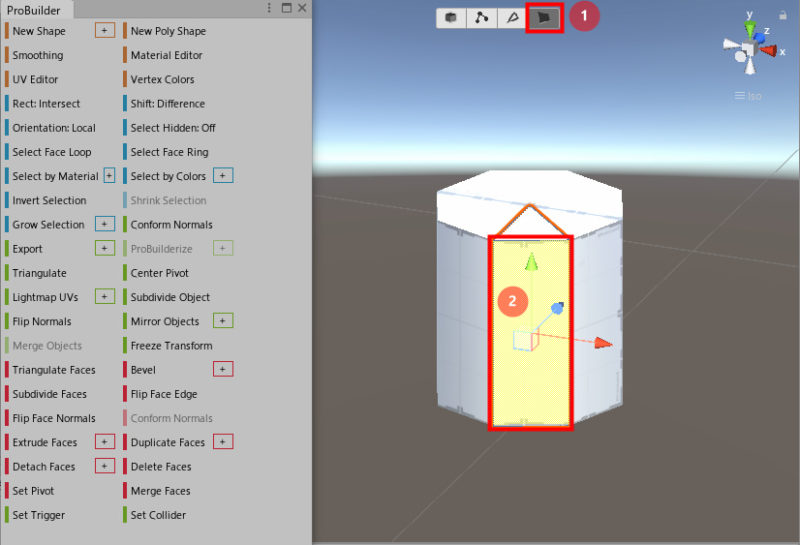
シリンダーから切り離した面を選択して、Deleteキーを押す。すると先ほど切り離した部分のみ削除されます。

同様の手順で、隣の面も削除していきましょう。
- 面を選択するモードに切り替える
- 削除する面を選択する
- Select Face Ring で②に隣接する上下の三角も選択する
- Detach Faces で選択した面を、シリンダーがから切り離す
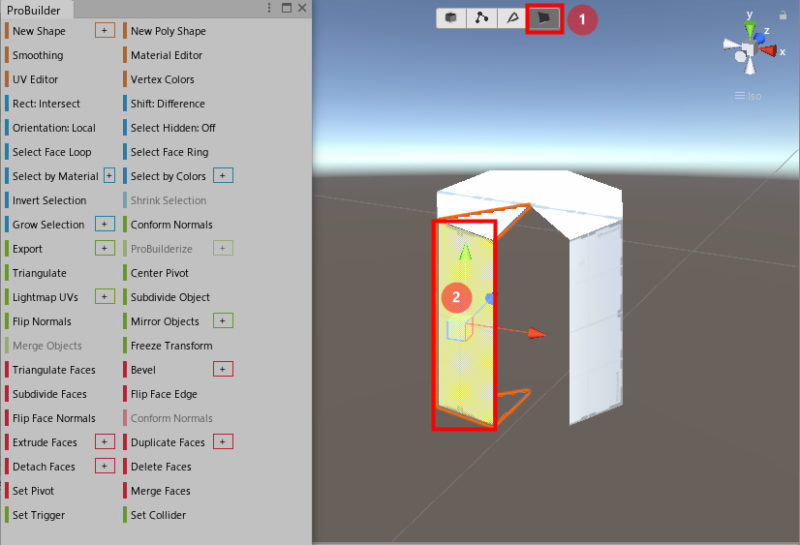
そしてDelete。
中心の頂点をつなぐために面を追加する
シリンダーの1/4を削除した時点で、シリンダーの中心の頂点を上下でつないでおきます。これをしないと最終的に面を作成できない場合があります。
原理はよくわかりませんが、削除した部分が90度とか180度とかの時に上下をつなぐことができます。
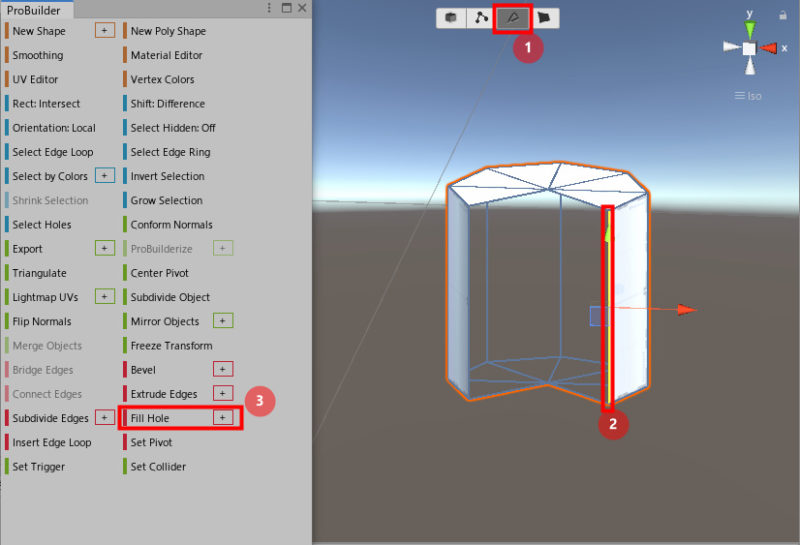
- 線を選択するモードに切り替える
- ②の線を選択する
- Fill Hole で穴を埋める
すると、削除して穴が開いていた面を埋めることができます。しかし中心には線が作成されていませんので、上下の中心をつないで線を作成します。

- 頂点を選択できるモードに切り替える
- 上面の中心を選択
- 下面の中心を選択
- Connect Vertices を選択して頂点をつなぐ
残りの不要な部分も削除していく
ここからは先ほどの手順の繰り替えしになります。
不要な部分を同様の手順で削除していき、最後にFill Hole で穴を埋めてあげると扇型のオブジェクトを作成することができます。
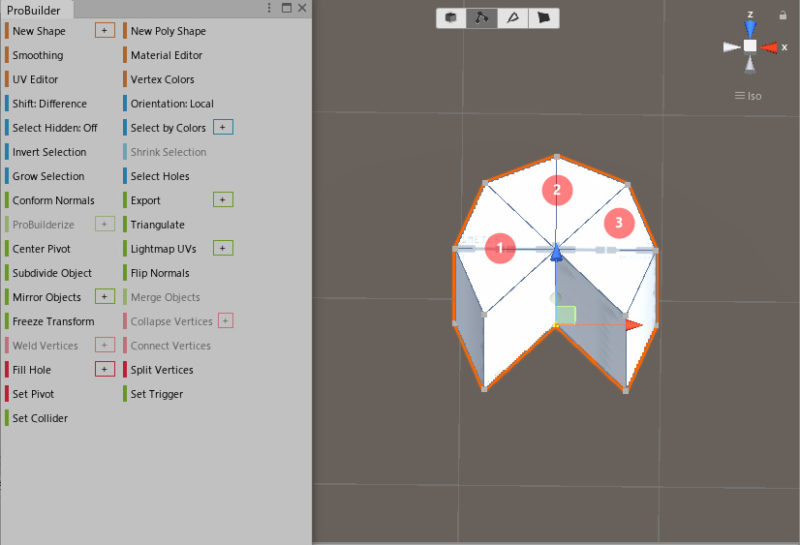
これを応用していけば、ProBuilderでもっと複雑な形を作成できると思います。ではまた!





コメント